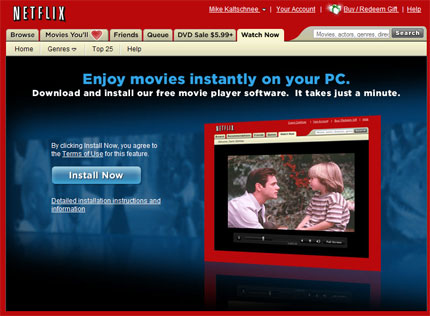Elephantware. That is what we are talking about. Bloated programs that make brand new PCs boot like Pentium 2s with 64 MBs of RAM.
This is software that causes your screen to free
ze while it works, consumes enough system resources to display a reminder box letting you know there is a new, even bigger, version available for download. Software we’ve been forced to install so we can read some special document format, enjoy some DRM infected piece of media, or communicate with others who also live with the same brand of behemoth riding on their backs.
We all have it. We are all stuck with it. And, aside from a glimmer or two of hope, we can’t expect to escape their boot screens, quick launch icons, or update reminders anytime soon.
This is the worst of the worst.
1. Acrobat Reader
Adobe Acrobat Reader is like a stocky frat guy you never want to invite to your Halloween parties, because he’ll show up wearing a giant gift-wrapped box with a “To: Women, From: God” label on top. He thinks he is all that, but he really just wore a costume so big he can’t get through the front door and has to stay outside by the fire all night (true story!).
Back on topic though, Acrobat reader does one thing poorly — read PDFs. To do this it needs to download updates at least twice a month. Acrobat’s other big feature is the ability to bring your system to a roaring halt while it boots up its massive amount of plugins and libraries. All this to display (wait for it) — a page.
FoxIt Reader is a much better solution. Download it, and you’ll no longer cringe each time your accidentally click on a PDF link while browsing the internet.
2. iTunes
For the love of Apple, why is iTunes such a cow of an application? It is a media player! It should be light and the media should be heavy. Instead we have a bloated and increasingly complex application that takes so long to load, is so ugly, and takes up so much memory the only option is to not use it and pull up Pandora. And let’s not even talk about the painful process of syncing a new iPod using this pile of cowplop.
3. Real Player
Real Player could have been YouTube. Instead it is, well, Real Player. Like a pushy kid on your front lawn trying to sell you a magazine subscription, Real Player just doesn’t leave you alone. It is constantly trying to take over all the media on your hard drive, your web browser, and your MP3 Players. To make matters worse it continuously tries to upsell you on Rhapsody and SuperPass. Yeah, let’s just SuperPass on those options. Thanks.
You might try Real Alternative instead.
4. Internet Explorer
Yes, the great drunk-and-raving-at-family-Christmas-gatherings granddad of bad software. Will Microsoft ever fix this? Sure IE 7.0 is better than IE 6.0, but that is only in a “at least Mussolini made the trains run on time” sort of way. It is still evil. Can’t believe it? Ask any web developer to explain how many hours they’ve spent in the last month getting their site to work in IE and you’ll get the picture.
If you aren’t using FireFox.
5. Microsoft Outlook
Hello Microsoft! Please! It is nearly 2008! How is it possible GMail and Yahoo Mail are so much faster and so much more feature-rich than your flagship mail client? How is it, in the world of 500 spam messages a day, that Outlook becomes pitch-drip slow as soon as you have a couple thousand messages? How is it your business contact manager is always trying to do mysterious things, always failing to do them, and always complaining about it in the middle of startup? And how, oh please tell us how, can you justify a message search that scans a folder at the same speed we do?
Let’s face it, no matter how fast your processor, how big your hard drive, or how many Gigs of RAM you have — your PC will still never run like a gazelle. With junk like the aforementioned software cluttering up your C Drive from day one, you’ll always be stuck waddling along at Winnie-the-Pooh speeds. And if that is too fast for you, perhaps a downgrade to Vista is in order
This is software that causes your screen to free
ze while it works, consumes enough system resources to display a reminder box letting you know there is a new, even bigger, version available for download. Software we’ve been forced to install so we can read some special document format, enjoy some DRM infected piece of media, or communicate with others who also live with the same brand of behemoth riding on their backs.
We all have it. We are all stuck with it. And, aside from a glimmer or two of hope, we can’t expect to escape their boot screens, quick launch icons, or update reminders anytime soon.
This is the worst of the worst.
1. Acrobat Reader
Adobe Acrobat Reader is like a stocky frat guy you never want to invite to your Halloween parties, because he’ll show up wearing a giant gift-wrapped box with a “To: Women, From: God” label on top. He thinks he is all that, but he really just wore a costume so big he can’t get through the front door and has to stay outside by the fire all night (true story!).
Back on topic though, Acrobat reader does one thing poorly — read PDFs. To do this it needs to download updates at least twice a month. Acrobat’s other big feature is the ability to bring your system to a roaring halt while it boots up its massive amount of plugins and libraries. All this to display (wait for it) — a page.
FoxIt Reader is a much better solution. Download it, and you’ll no longer cringe each time your accidentally click on a PDF link while browsing the internet.
2. iTunes
For the love of Apple, why is iTunes such a cow of an application? It is a media player! It should be light and the media should be heavy. Instead we have a bloated and increasingly complex application that takes so long to load, is so ugly, and takes up so much memory the only option is to not use it and pull up Pandora. And let’s not even talk about the painful process of syncing a new iPod using this pile of cowplop.
3. Real Player
Real Player could have been YouTube. Instead it is, well, Real Player. Like a pushy kid on your front lawn trying to sell you a magazine subscription, Real Player just doesn’t leave you alone. It is constantly trying to take over all the media on your hard drive, your web browser, and your MP3 Players. To make matters worse it continuously tries to upsell you on Rhapsody and SuperPass. Yeah, let’s just SuperPass on those options. Thanks.
You might try Real Alternative instead.
4. Internet Explorer
Yes, the great drunk-and-raving-at-family-Christmas-gatherings granddad of bad software. Will Microsoft ever fix this? Sure IE 7.0 is better than IE 6.0, but that is only in a “at least Mussolini made the trains run on time” sort of way. It is still evil. Can’t believe it? Ask any web developer to explain how many hours they’ve spent in the last month getting their site to work in IE and you’ll get the picture.
If you aren’t using FireFox.
5. Microsoft Outlook
Hello Microsoft! Please! It is nearly 2008! How is it possible GMail and Yahoo Mail are so much faster and so much more feature-rich than your flagship mail client? How is it, in the world of 500 spam messages a day, that Outlook becomes pitch-drip slow as soon as you have a couple thousand messages? How is it your business contact manager is always trying to do mysterious things, always failing to do them, and always complaining about it in the middle of startup? And how, oh please tell us how, can you justify a message search that scans a folder at the same speed we do?
Let’s face it, no matter how fast your processor, how big your hard drive, or how many Gigs of RAM you have — your PC will still never run like a gazelle. With junk like the aforementioned software cluttering up your C Drive from day one, you’ll always be stuck waddling along at Winnie-the-Pooh speeds. And if that is too fast for you, perhaps a downgrade to Vista is in order









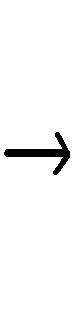


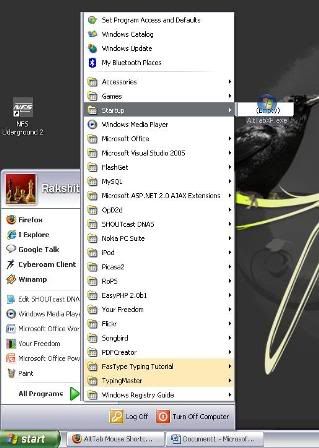


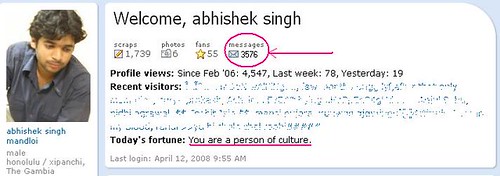




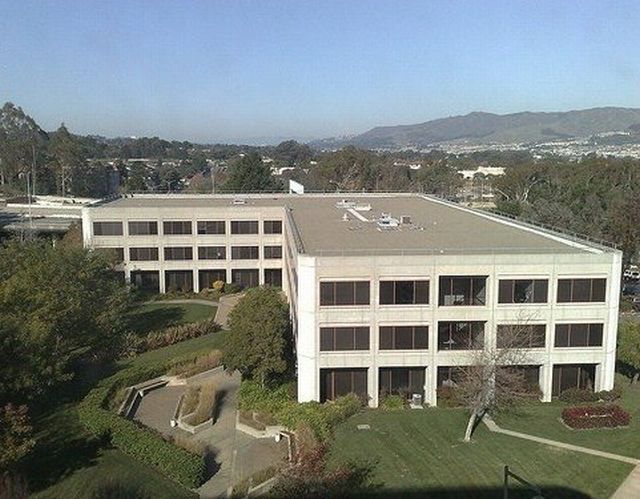















 For years, YouTube had its interest in higher quality videos, HD and even
For years, YouTube had its interest in higher quality videos, HD and even